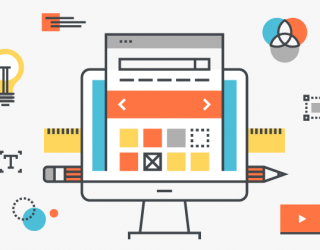
Jedes Mal, wenn sich die Lieferzeit, Produktbezeichnung oder die Versandbedingungen Ihrer Produkte ändern, müssen Sie mehrere Artikel bearbeiten, was unglaublich viel Zeit in Anspruch nimmt. Die Mehrfachänderung hilft Ihnen, den ganzen Prozess zu beschleunigen. „MultiEdit“ ermöglicht ein schnelles Ändern von vielen Artikeln auf einmal. Wir erklären Ihnen, wie man diese Funktion am besten verwenden kann.
Die Mehrfachänderung der Produkte in Shopware besteht im Grunde aus zwei Etappen:
- Filtern von Artikeln
- Mehrfachänderung dieser Artikel
Alle Operationen werden im Backend von Shopware im Modul „Item overview” („Artikelübersicht“) durchgeführt.
Filtern von Artikeln in Shopware
Bevor Sie die Artikel editieren, müssen Sie ihre Liste vorbereiten. In der Artikelübersicht finden Sie die Option „Filter“ (auf der linken Seite). Wählen Sie „Neuer Filter“, um einen eigenen Filter zu erstellen. Zur Wahl stehen Ihnen zwei Möglichkeiten: „Einfach“ und „Fortgeschritten“. Bitte beachten Sie, dass Sie beim fortgeschrittenen Filter SQL-Kenntnisse benötigen.
Nehmen wir den einfachen Filter unter die Lupe: Klicken Sie auf „Hinzufügen“. Zunächst müssen wir Column (Spalte), Operator und Value (Wert) definieren. Wenn Sie beispielsweise ein Konfektionsgeschäft betreiben und alle Kleider filtern möchten, sollten Sie im zweiten Feld „article.name“ im Dropdown-Menü wählen. Als Operator geben Sie „=“ an und als Value – „Kleid“.
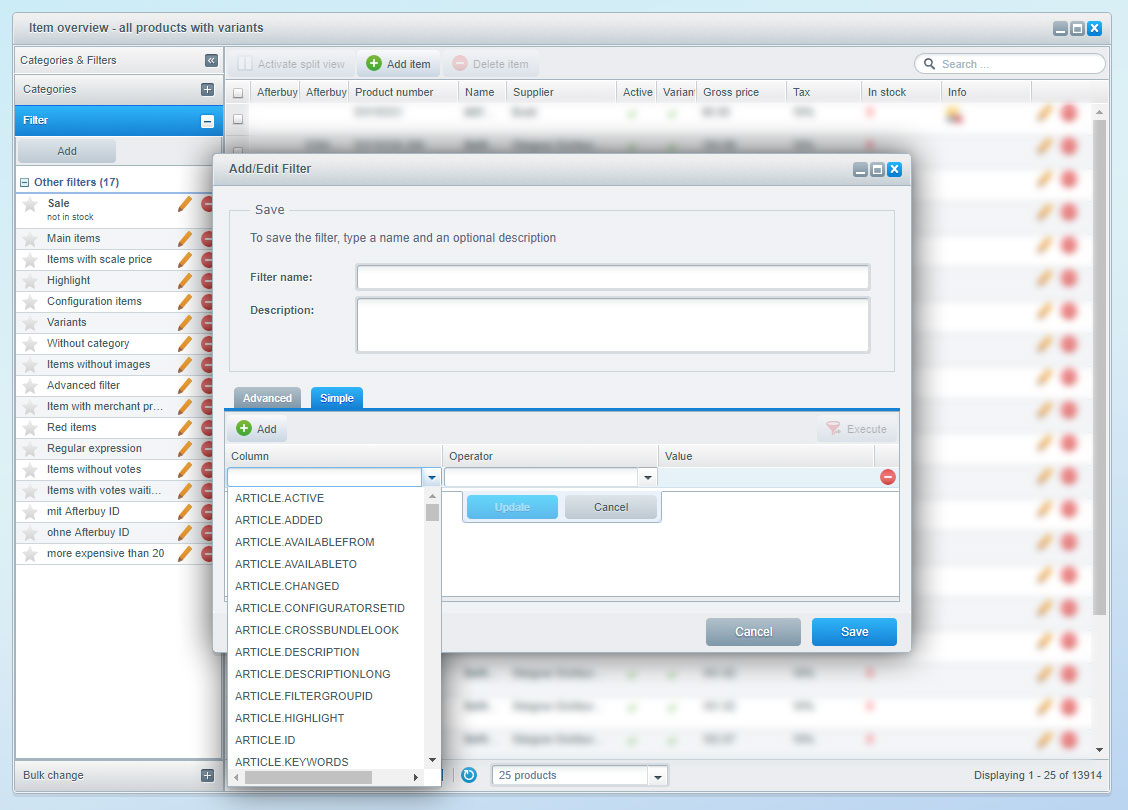
Sie können auch weitere Eigenschaften definieren wie z. B. den Preis, indem Sie noch einmal auf „Hinzufügen“ klicken. Dann sollten Sie „price.price“ wählen und einen Operator, der Ihre Erwartungen erfüllt, bestimmen (z. B. „>=“ größer oder gleich, „=“ gleich, „<=“ kleiner oder gleich u. ä.). Als Value geben Sie den Preis an. Nun zeigt uns der Filter alle Kleider mit einem bestimmten Preis (z. B. über 100 EUR) an.
Sind alle Einstellungen soweit getroffen, dann können Sie eine passende Bezeichnung für den Filter bestimmen und die Einstellungen speichern. Sie können auf den Filter klicken und prüfen, ob sich auf Ihrer Liste alle gewünschten Produkte befinden. Wenn nicht, kann das bedeuten, dass der Filter invalid ist oder die Daten für Artikel in Ihrem Shop unvollständig sind. In unserem Beispiel: In der Artikelbezeichnung kann das Wort „Kleid“ fehlen oder der Preis ist höher bzw. niedriger als unser Kriterium.
Vergessen Sie nicht, dass die Liste nur die Produkte enthält. Wenn Sie auch ihre Varianten ändern möchten, sollten Sie die Option „Varianten zeigen“ (links) wählen.
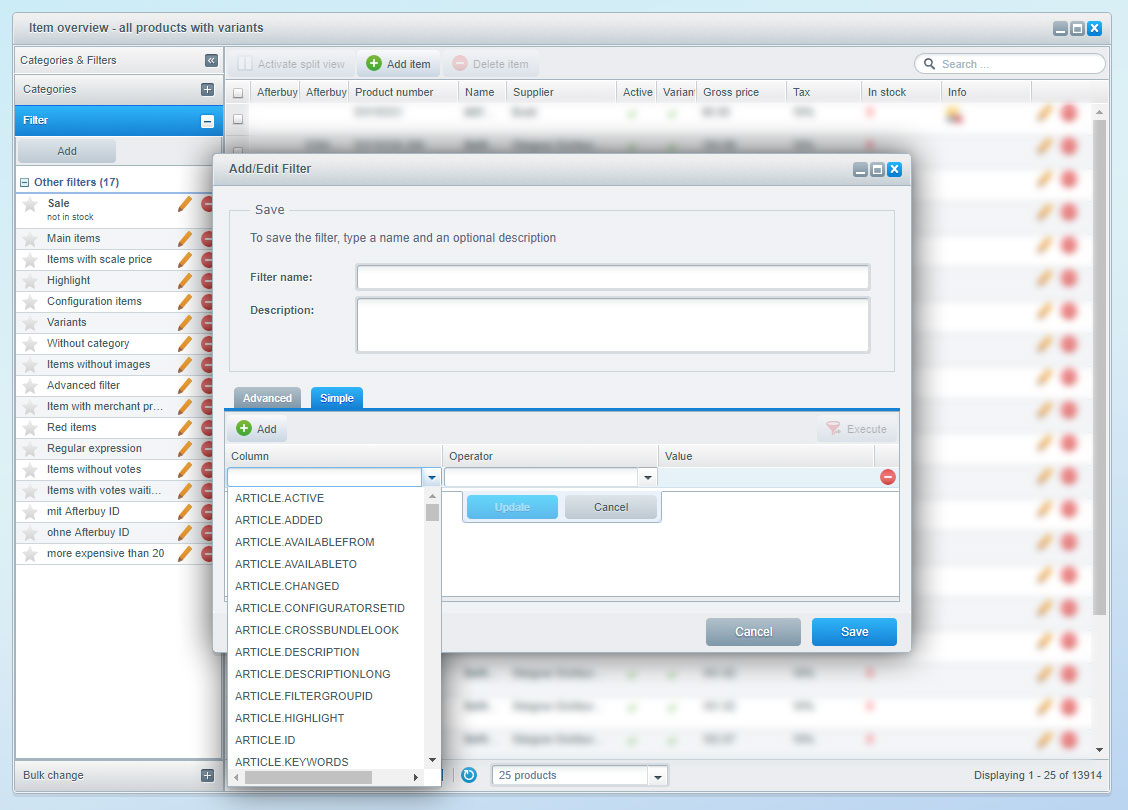
Mehrfachänderung
Die zweite Etappe umfasst „MultiEdit“. Wählen Sie im Dropdown-Menü „Mehrfachänderung“ und klicken Sie auf „Mehrfachänderung“. Markieren Sie das Feld, welches Sie bearbeiten möchten, den Operator und den Wert.
Nun möchten Sie vielleicht eine kostenlose Lieferung für Kleider, die mehr als 100 EUR kosten, einführen. Nach der Prüfung, ob sich auf der Liste alle gewünschten Artikel befinden, wählen Sie im Tab „Mehrfachänderung“:
- die Spalte „detail.shippingFree”
- den Operator „set”
- das Auswahlkästchen in „Wert”.
Jetzt müssen Sie die Änderungen bestätigen und… fertig!
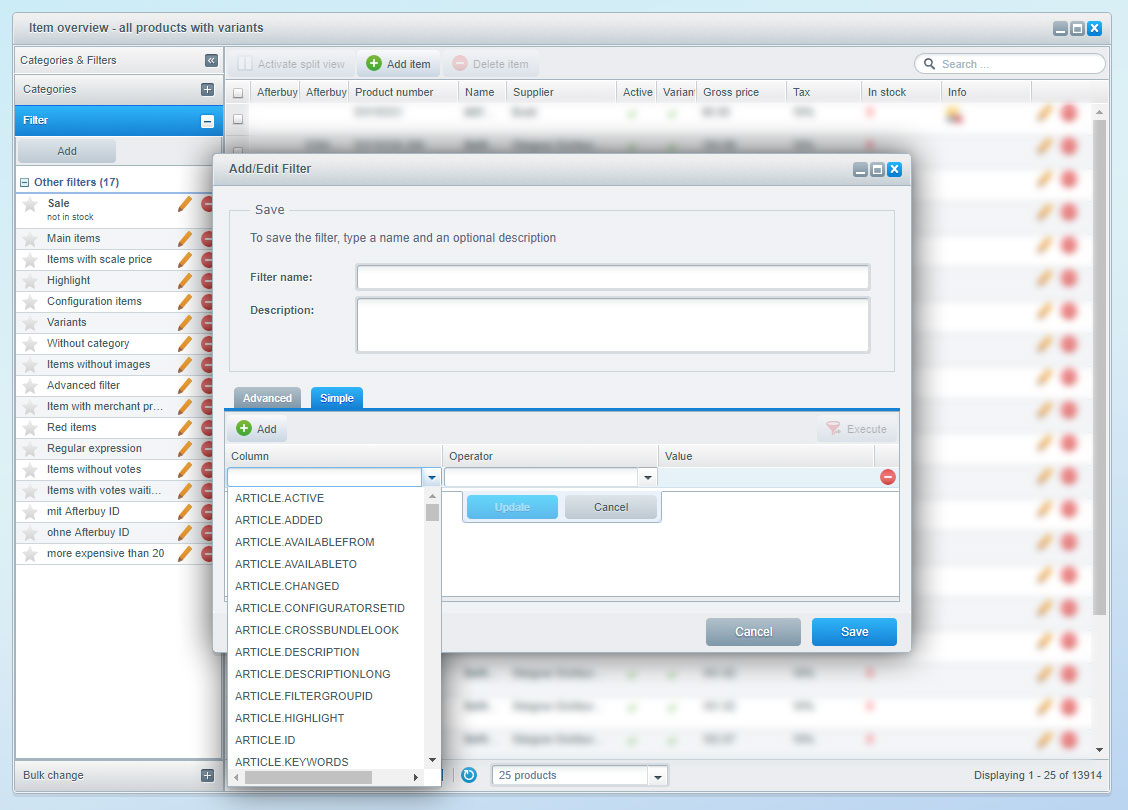
Auf diese Art und Weise können Sie die Artikel aus gewählter Kategorie deaktivieren, ihren Preis, ihre Lieferbedingungen oder Lieferzeit ändern usw. Detaillierte Attribute wie z. B. die Farbe müssen Sie jedoch manuell einführen. Durch die Funktion der Mehrfachänderung können Sie auch keine Bilder oder Grafiken hinzufügen.
Eine Auflistung von Werten und Spalten finden Sie unter folgendem Link.
Wir von JKB IT Solutions sind Shopware-Experten und stehen Ihnen jederzeit mit unserem Know-How zur Verfügung. Kontaktieren Sie uns und wir besprechen zusammen die Konditionen für eine zielführende Zusammenarbeit!